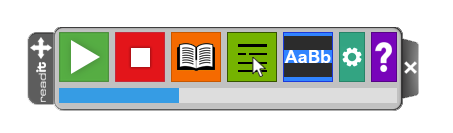
ReadIT User Manual
Buttons and functions

Play
The Play button will play the entire page if no other action is taken. If you mark a text and click play, the paragraph of the marked text will be read. If you have opened the dictionary and click play, the response of the dictionary will be read.

Pause
The Pause button will pause the current playback.

Stop
The Stop button will stop all playback of the player, except if the user has selected “Read on Hover”.

Dictionary
Mark a word with your cursor and click the Dictionary button to get a definition. If you click play after the dictionary has opened, the explanation will be read out to you.

Read On Hover
With read on hover, you can hover over text (sentence or paragraph) and it will be automatically played. In the settings menu, you can select how long you have to wait and which item to be read.

Mask/Ruler
The mask/ruler button will apply a mask or a ruler over the page for easier reading and following of the text. You can customize the size, color and transparency of the mask in the settings menu.
Settings
The Open Settings button gives you access to the application settings menu, which enables you to have a fully customizable experience.
Help
Leads you to the ReadIT User Manual
Close
Closes the aplication
Shortcuts
All of the above buttons and functions have a dedicated shortcut key for quick access via the keyboard based on which browser is being used as follows:

Play
| Chrome/Edge | Firefox | Safari |
| [Alt]+K | [Alt]+[Shift]+K | [Control]+[Alt]+K |
|---|

Pause
| Chrome/Edge | Firefox | Safari |
| [Alt]+L | [Alt]+[Shift]+L | [Control]+[Alt]+L |

Stop
| Chrome/Edge | Firefox | Safari |
| [Alt]+J | [Alt]+[Shift]+J | [Control]+[Alt]+J |

Dictionary
| Chrome/Edge | Firefox | Safari |
| [Alt]+Y | [Alt]+[Shift]+Y | [Control]+[Alt]+Y |
|---|

Read on Hover
| Start ROH |
||
| Chrome/Edge | Firefox | Safari |
| [Alt]+I | [Alt]+[Shift]+I | [Control]+[Alt]+I |
| Stop ROH |
||
| Chrome/Edge | Firefox | Safari |
| [Alt]+O | [Alt]+[Shift]+O | [Control]+[Alt]+O |

Mask/Ruler
| Mask |
||
| Chrome/Edge | Firefox | Safari |
| [Alt]+R | [Alt]+[Shift]+R | [Control]+[Alt]+R |
| Ruler |
||
| Chrome/Edge | Firefox | Safari |
| [Alt]+T | [Alt]+[Shift]+T | [Control]+[Alt]+T |
Settings
| Chrome/Edge | Firefox | Safari |
| [Alt]+A | [Alt]+[Shift]+A | [Control]+[Alt]+A |
|---|
Help
| Chrome/Edge | Firefox | Safari |
| [Alt]+H | [Alt]+[Shift]+H | [Control]+[Alt]+H |
Close
| Chrome/Edge | Firefox | Safari |
| [Alt]+Q | [Alt]+[Shift]+Q | [Control]+[Alt]+Q |
Options
After clicking the gear icon, in the dropdown menu, you can change the Speed of playback, the voice and the language. You can save the current audio being played as an MP3 and you can customize the theme of the player.
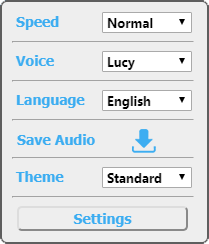
Text and highlight themens
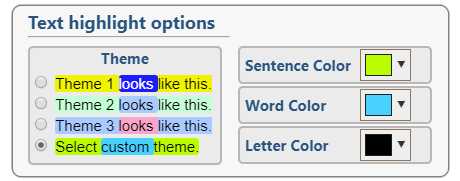
In the settings menu, in the “Text highlight options”, You can choose between 3 premade themes or create your own.
Autoscroll
In the settings menu, in the “Autoscroll options options” section, You can enable Autoscroll if you would like the page to automatically scroll down and keep the text being read in view. You can adjust the speed of scrolling and the position of where you prefer the text to be located.
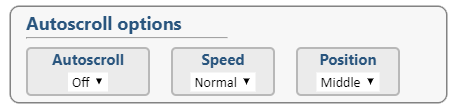
Mask options
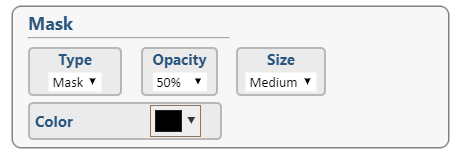
In the settings menu, in the “Mask Option section”, You can select between Mask or Ruler for the overlay. You can also customize the mask color, size and opacity to your liking.
Reset to defaults
If you want to reset the player to it’s default settings, click “Reset to default”.